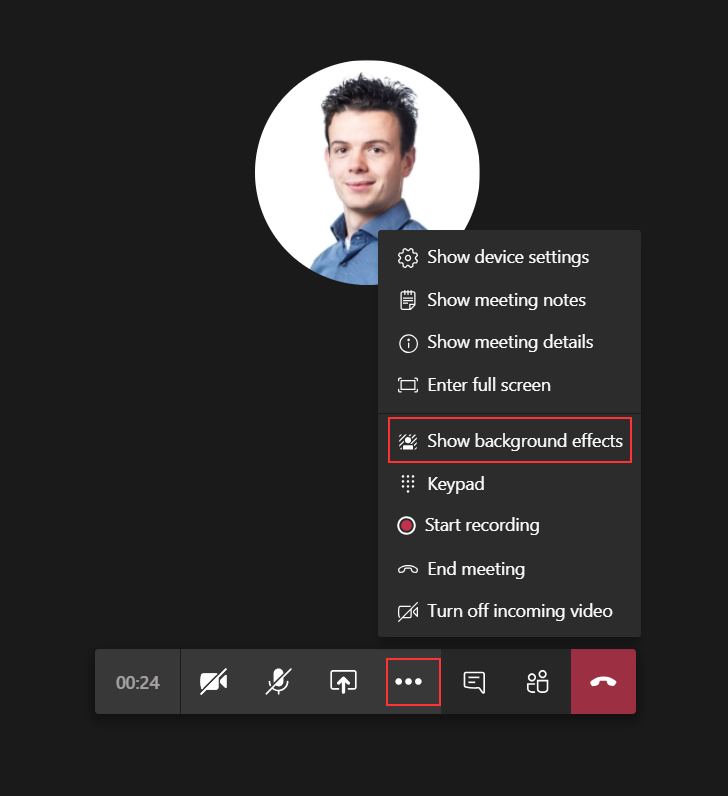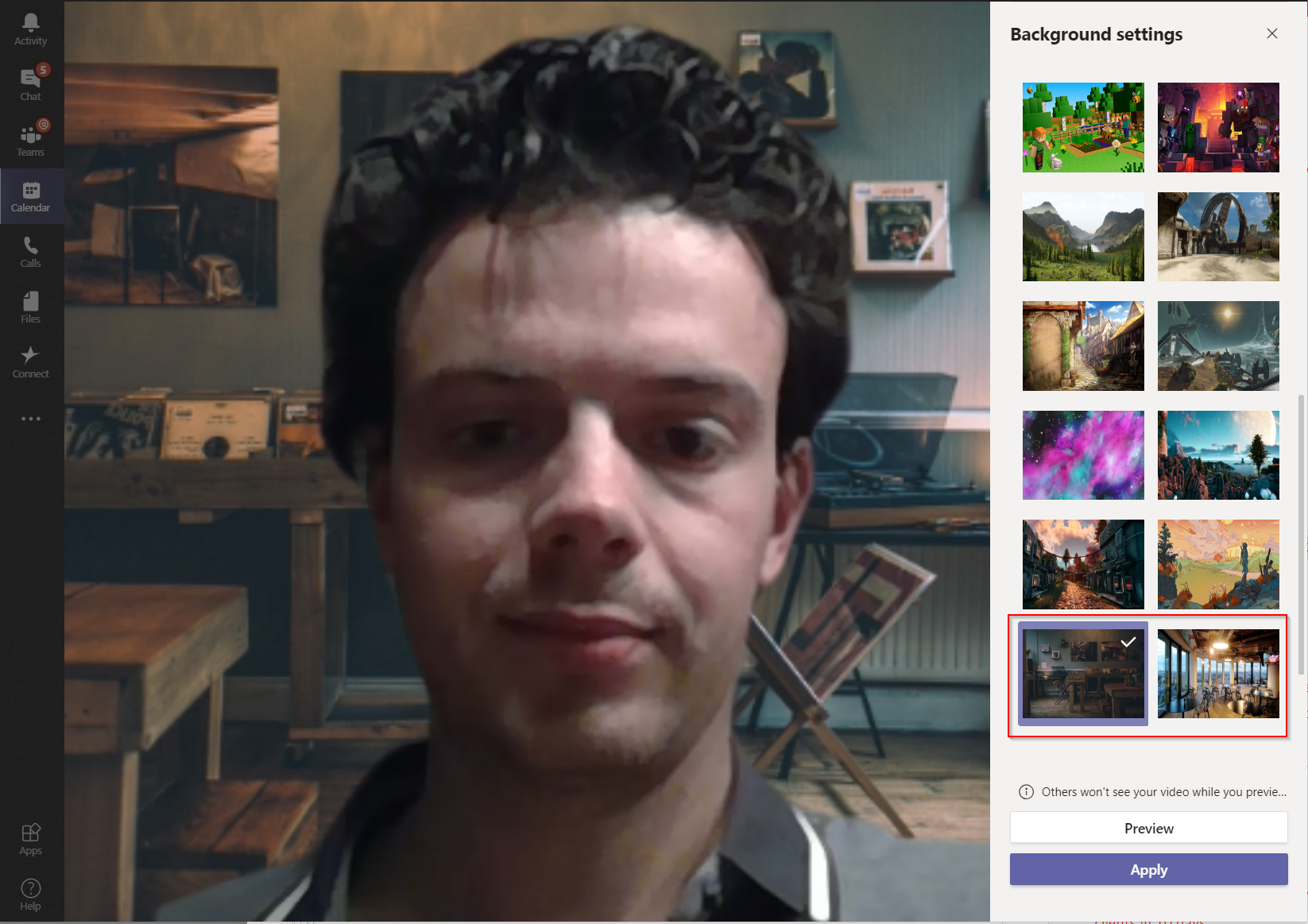Finally, it’s GA the capability to use custom backgrounds during a Microsoft Teams meeting. I’ve found tens of blogs that describe the feature like this at the WindowsClub. I want to share my approach to distribute the custom backgrounds for teams centrally to Intune managed devices.
There are multiple approaches to achieve your goal to place a set of pictures into a specific location. Personally, for me it’s important that the script meets the following requirements;
- The script is reusable in case the background(s) needs to be updated;
- End-users can add more backgrounds themselves;
- The script is usable in a multi-user scenario;
Result
The result is that the script adds all the pictures from the .zip file into any user’s custom background location including the default user. Custom backgrounds must be placed into the folder:c:\users\%username%\AppData\Roaming\Microsoft\Teams\Backgrounds\Uploads
The script below can be used to push your background. Note replace line 13 with your own zip file which contains all the backgrounds! I recommended using an Azure storage blob as the source location.
| <# | |
| .NOTES | |
| =========================================================================== | |
| Created with: PowerShell | |
| Created on: 15-04-2020 | |
| Created by: Tristan van Onselen | |
| Filename: Add-CustombackgroundsforTeams.ps1 | |
| =========================================================================== | |
| .DESCRIPTION | |
| This script will add custom backgrounds for Teams | |
| #> | |
| $source = "https://sacomputeranalyzer.blob.core.windows.net/custombackgrounds/photo-1518481852452-9415b262eba4.zip" | |
| Start-BitsTransfer -Source $source -Destination $env:temp | |
| $filename = Split-Path -Path $source -Leaf | |
| if(test-path -Path $env:temp\CustomBackgrounds) | |
| { | |
| remove-item $env:temp\CustomBackgrounds -Recurse -Force | |
| } | |
| Expand-Archive -LiteralPath $env:TEMP\$filename -DestinationPath "$env:temp\CustomBackgrounds" -Force | |
| $AllLocalUsers = (Get-ChildItem -path $env:SystemDrive:\Users).name | |
| $AllLocalUsers += "Default" | |
| foreach($user in $AllLocalUsers) | |
| { | |
| $destination = ("$env:SystemDrive" + "\users\" + "$user" + "\AppData\Roaming\Microsoft\Teams\Backgrounds\Uploads") | |
| if(!(Test-Path -Path $destination)) | |
| { | |
| New-Item -Path "$destination" -ItemType Directory | out-null | |
| } | |
| copy-item -path "$env:temp\CustomBackgrounds\*.*" -Destination $destination -Force | |
| } |
How to configure scripts in Intune
Step 1 – 1 ) Open the Intune blade Device Configuration | scripts
Step 1 – 2 ) Add a new script by using the add button followed by Windows 10.
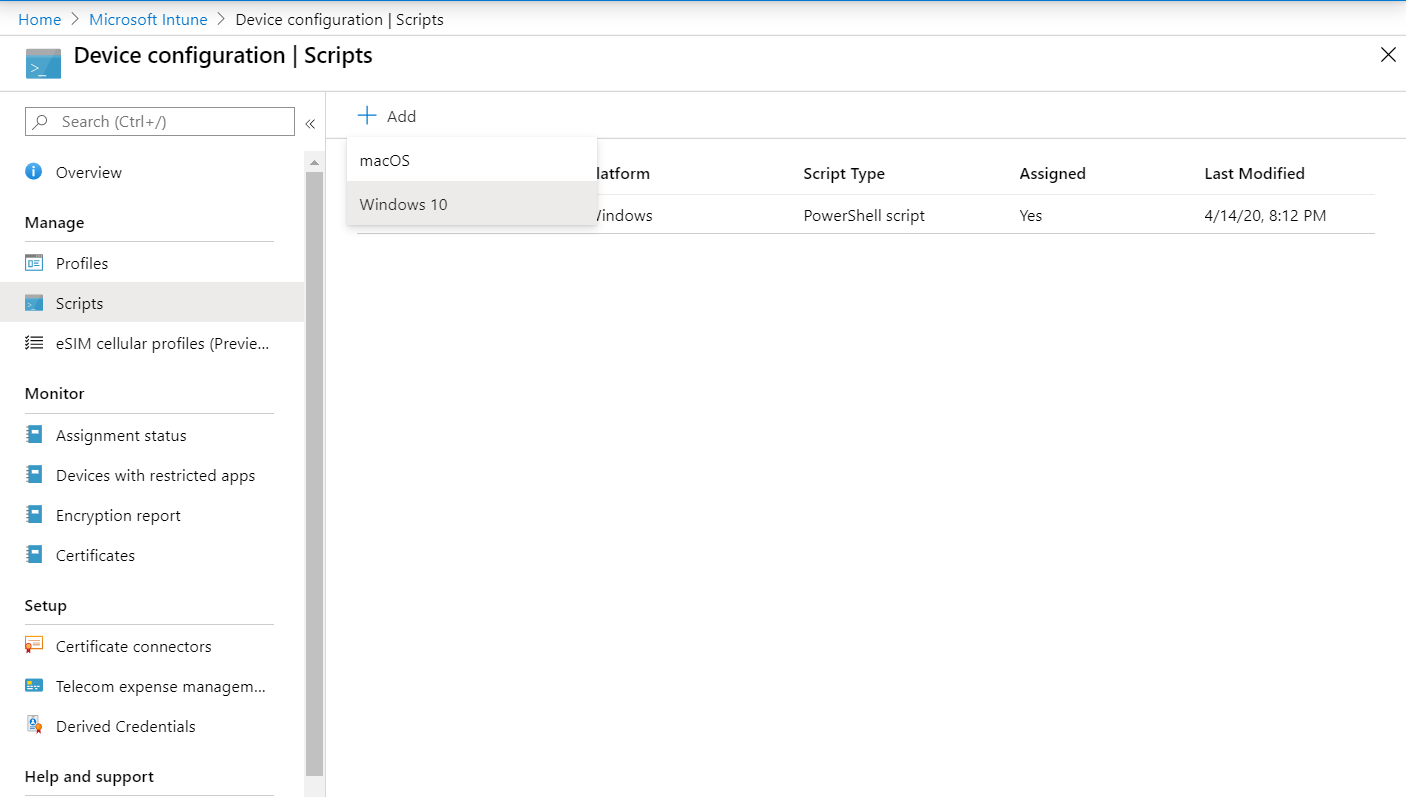
Step 2 -1 ) Give the name a logical name like Add-CustomBackgroundsForTeams
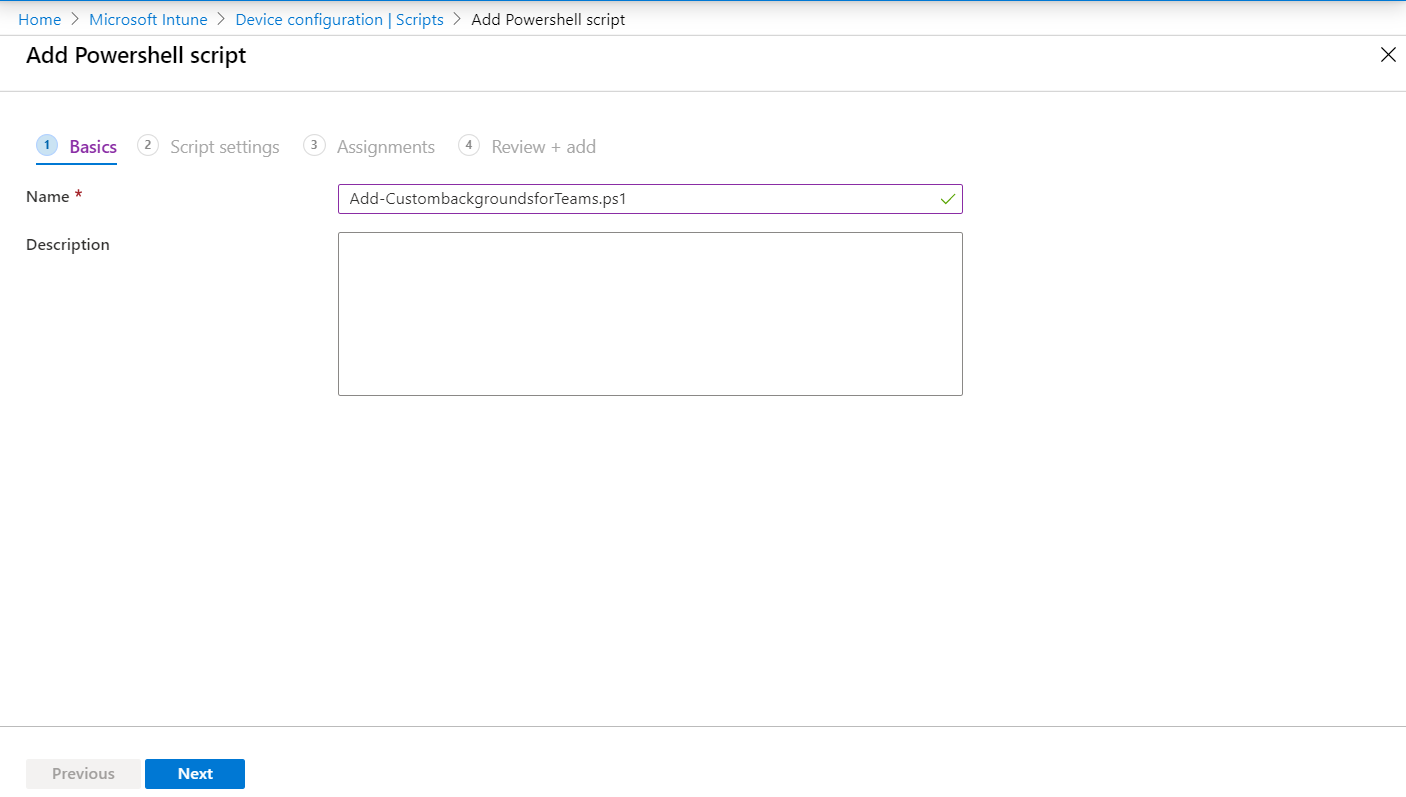
Step 3 -1 ) Add the script from your local computer
Step 3 -2 ) Select the option run script in 64 bits PowerShell Host (the script includes components who are not present in the 32-bits PowerShell host!).

Step 4- 1 ) Assign the script to a user or device group.
Step 4 -1 ) Review the settings and save the configuration
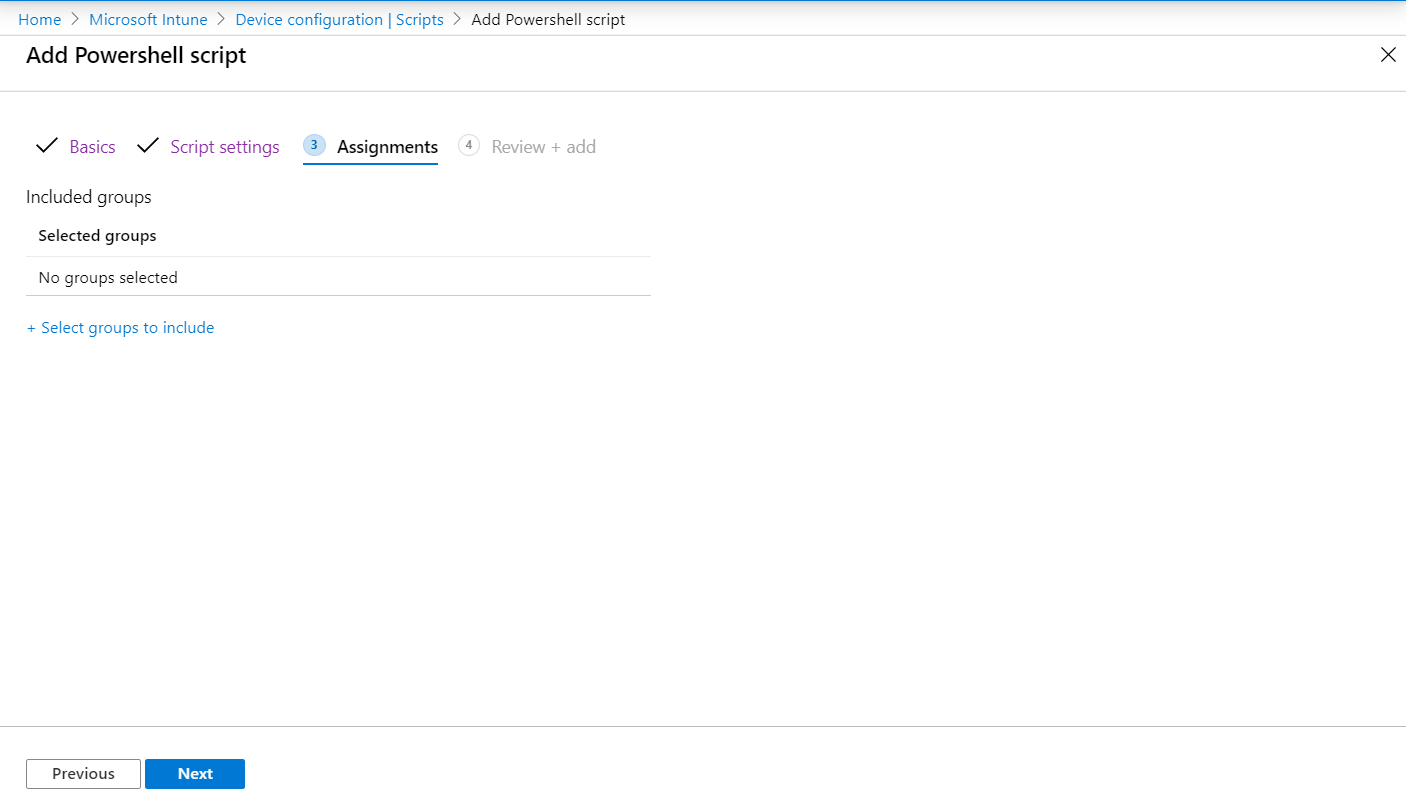
Conclusion
As soon as the script is successfully deployed the user can immediately use the custom background. They see the added background by the Microsoft Teams default (custom) backgrounds. The users can add more custom backgrounds if they want.